Windowsの仮想環境としてLinuxを構築していきます。
数年前まではVirtual boxやVMwareなどで仮想環境を作っていたのですが、MicrosoftさんがWSL(Windows Subsystem for Linux)とかいう便利機能を用意しているので、かなり簡単にLinux環境を作ることができます。
目次
Linux用Windowsサブシステムを有効にする
管理者としてPowerShellを開きます。
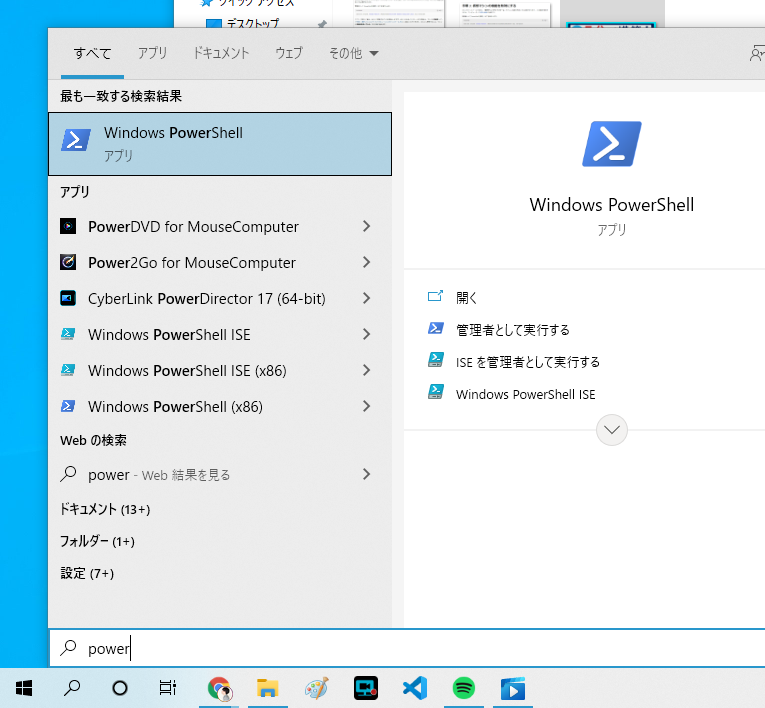
下記コマンドでLinux用のサブシステムの機能を有効にします。
dism.exe /online /enable-feature /featurename:Microsoft-Windows-Subsystem-Linux /all /norestart
こんな感じになるはず。10秒くらいで有効化されました。
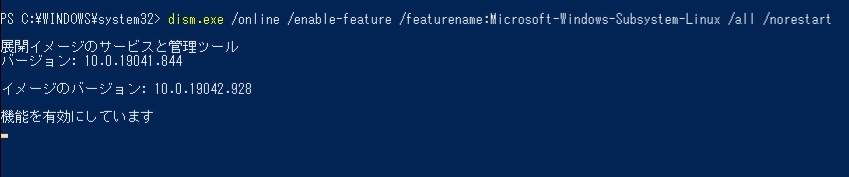
WSL2の実行に関する要件を確認する
WSL2に対応しているWindowsのバージョンはバージョン1903以降、つまりビルド18362以上です。
しっかりアップデートしている人であればバージョンは20H2とかなので、問題無いと思います。
仮想マシンの機能を有効にする
続いて仮想マシンの機能を有効にします。
dism.exe /online /enable-feature /featurename:VirtualMachinePlatform /all /norestart
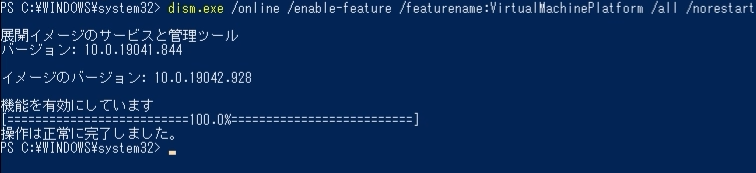
WSL2を規定のバージョンに設定する
WSLではなくWSL2として仮想化したいので、下記コマンドでWSL2を規定のバージョンにします。
wsl --set-default-version 2
Linuxディストリビューションをインストールする
Microsoft Storeを開いて、Ubuntuを検索してください。
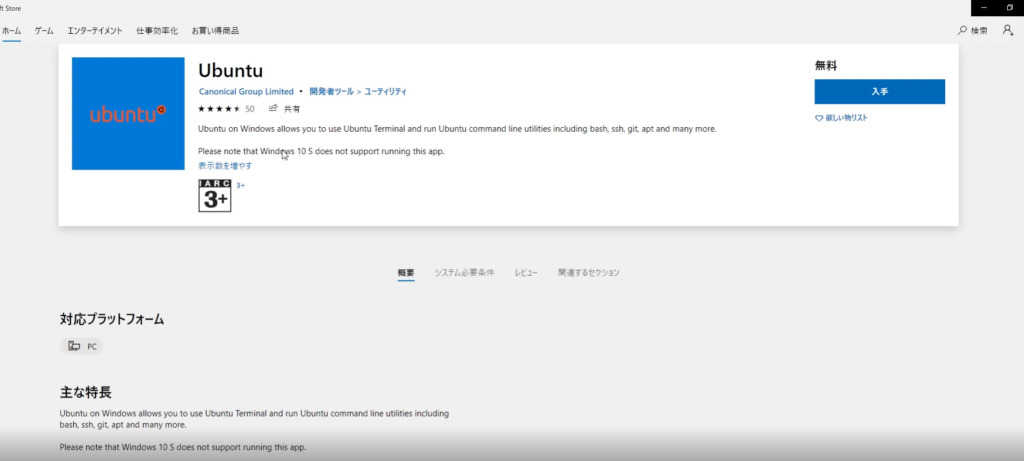
バージョンが記載されていませんが、詳細を見てみると最新の安定板のようです。
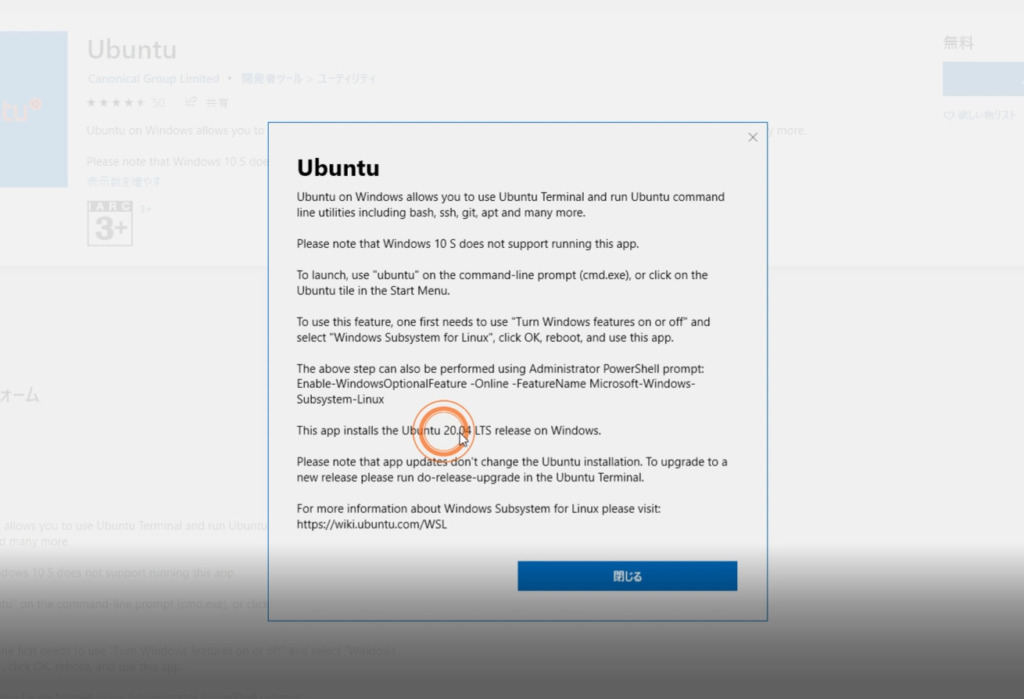
入手ボタンを押します。
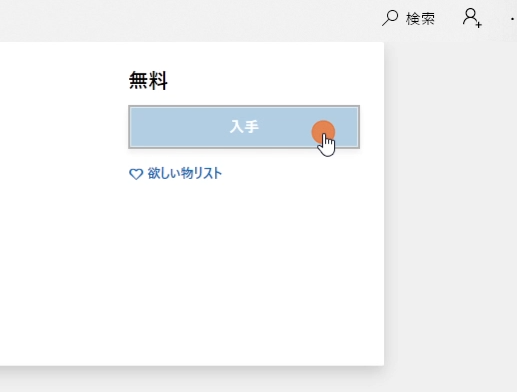
複数のデバイスで使用するか聞かれますが、僕は必要性を感じなかったので「必要ありません」を選択しました。
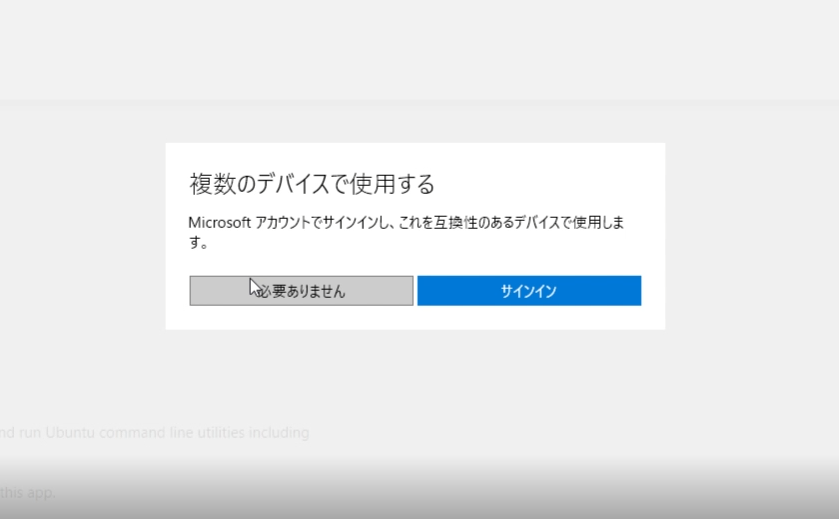
ダウンロードが完了したら、起動します。

ユーザー名とパスワードを聞かれるので、好きなように入力します。
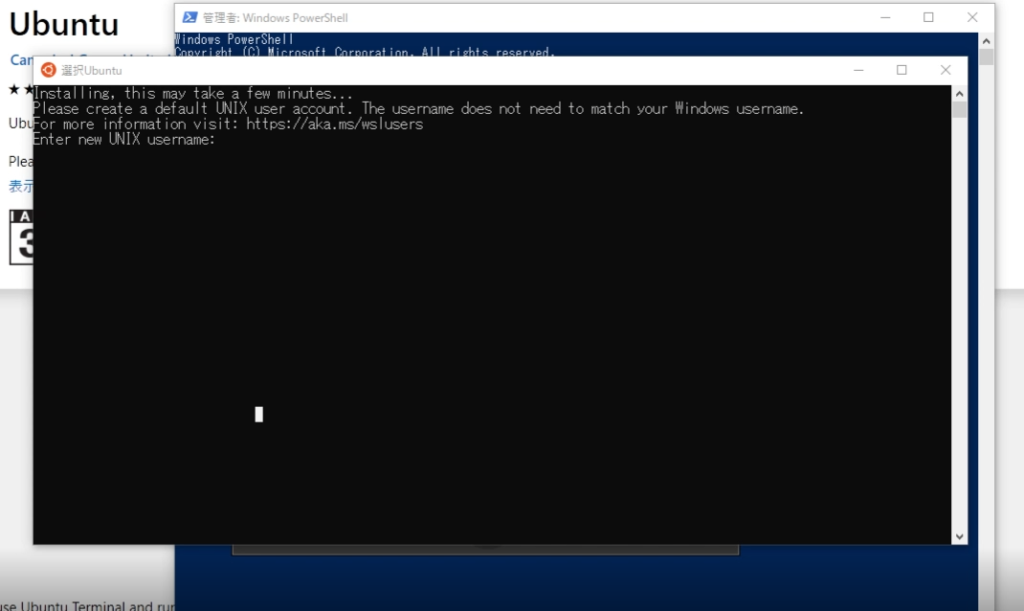
環境構築完了です。見慣れたLinuxの環境が作成されました。めでたし。
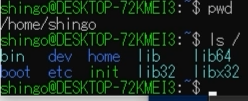








コメント